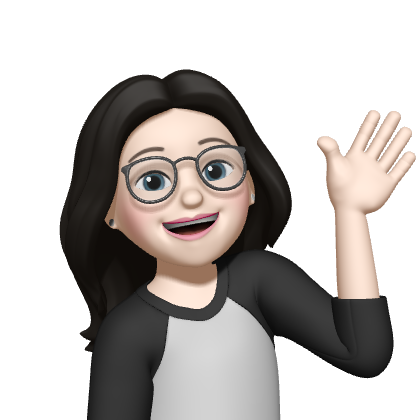티스토리 뷰
자바 개발 도구 설치 방법에 대해서 알아보겠습니다. Java17은 LTS(Long Term Support : 장기 지원) 릴리즈로 1년 후까지 기술 지원 및 버그를 개선한 서비스를 제공받을 수 있습니다. 업데이트 버전을 꾸준히 제공받을 수 있어 최소 2024년 9월까지 업데이트를 받게 됩니다. 저는 개발 및 학습용으로 사용하기 위해 Oracle JDK 설치를 했습니다. Open JDK와 기능의 차이점은 크게 없습니다. 다만, 상업용으로 사용할 때 무료인 Open JDK 쓸지, 유료인 Oracle JDK를 사용할 지의 차이입니다.
1. JDK 17 설치
오라클 홈페이지에서 원하는 버전을 선택 후 다운로드 합니다.
1.1. 오라클 웹사이트 접속
Oracle JDK 17 설치 파일을 다운로드 하기 위해 아래(↓) 오라클 웹사이트에 접속합니다.
Download the Latest Java LTS Free
Subscribe to Java SE and get the most comprehensive Java support available, with 24/7 global access to the experts.
www.oracle.com
1.2. 운영체제 선택
PC 운영체제 사양에 맞는 파일을 다운로드합니다. 저의 경우는 64비트 윈도우 운영체제를 사용하므로 Windows(x64)설치파일을 선택합니다.
🧞♀️ 윈도우 운영체제 사양 확인?
파일 탐색기를 열고 [내 PC]에서 마우스 오른쪽 버튼을 클릭한 수 [속성]을 선택합니다.
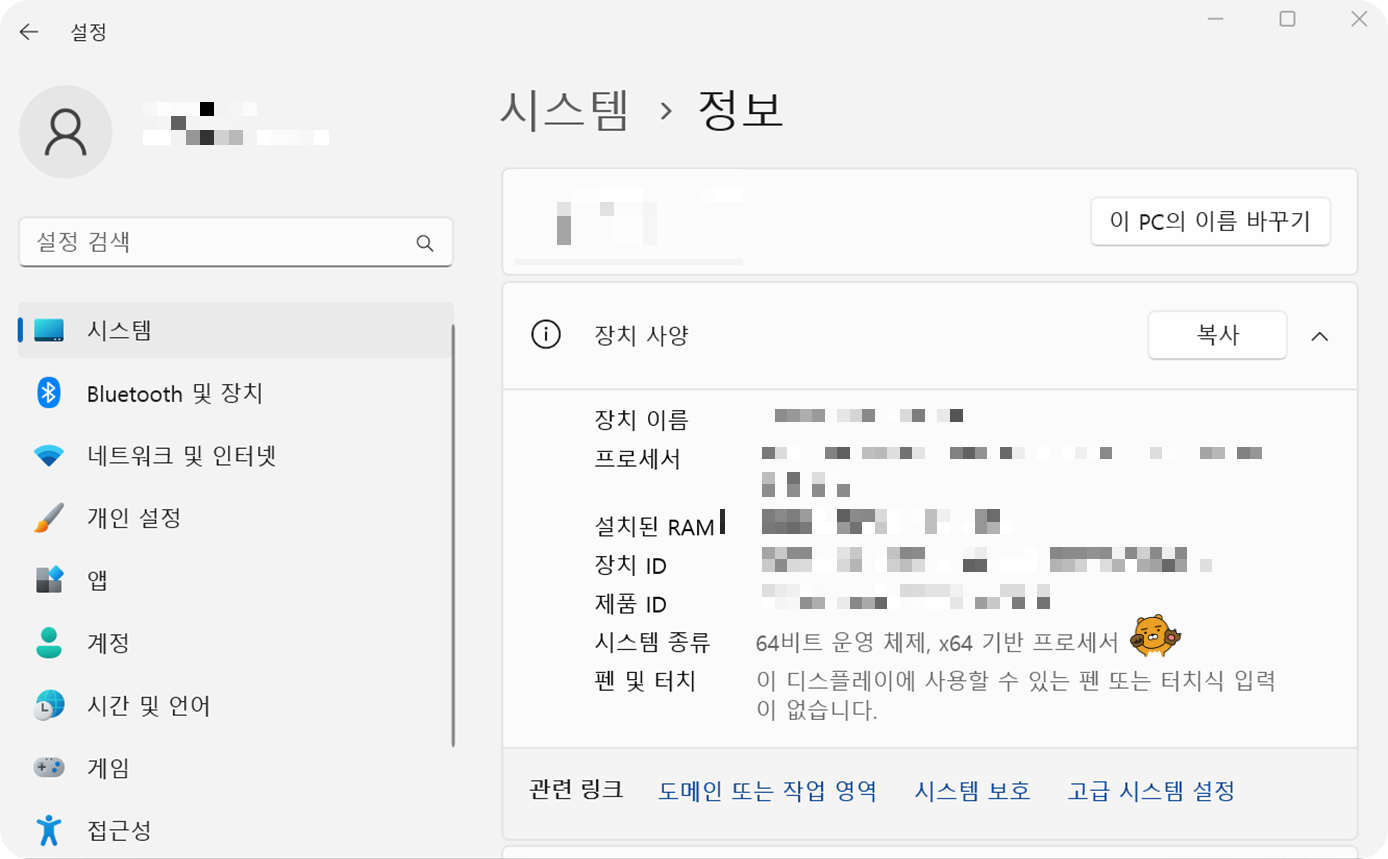
1.3. JDK 다운로드
x64 MSI Installer 설치 프로그램인 [msi] 확장자가 있는 파일(jdk-17_windows-x64_bin.msi)을 다운로드 합니다.
🧞♀️ [msi] 파일을 다운 받는 이유?
자동설치 프로그램을 사용하기 위해 Microsoft Windows의 표준 설치 패키지로 안전하게 설치합니다. 실무에서는 Linux 운영체제를 많이 사용하기 때문에 리눅스 RPM Package(설치형) 또는 Compressed Archive(압축형) 버전을 다운로드하여 경로를 지정해서 설치합니다. 보통 압축형을 많이 사용합니다.
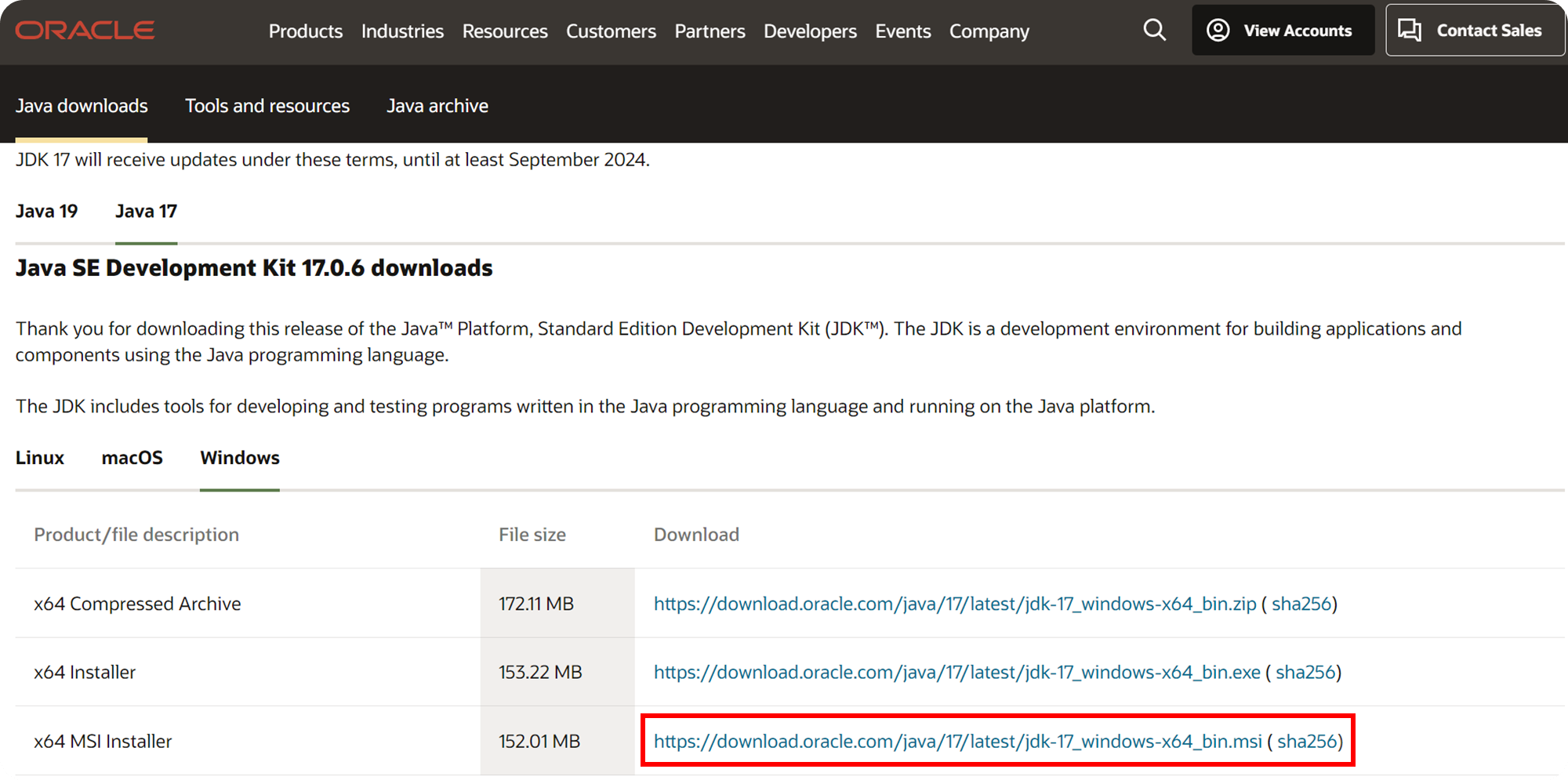
1.5. JDK 설치
1.5.1 JDK 설치파일 실행
파일 탐색기에서 다운로드 받은 jdk-17_windows-x64_bin.msi 설치파일을 더블클릭하여 실행해 주세요.
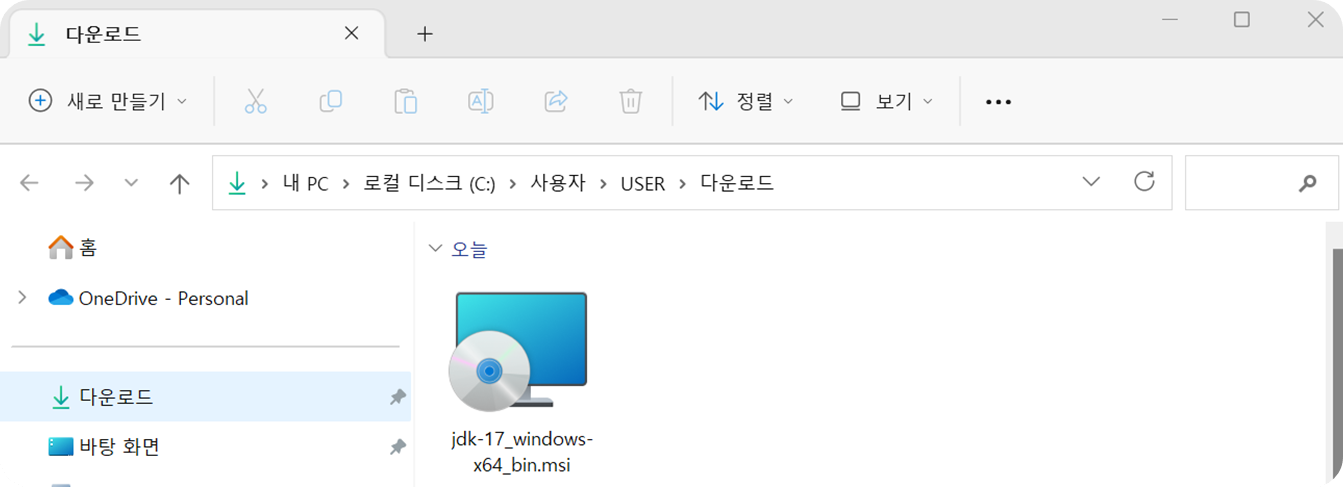
1.5.1 JDK 설치
각 Setup창에서 [Next] 버튼 클릭해서 설치를 진행합니다. Java SE 17일 경우 다음과 같습니다.
Successfully Installed 메시지가 나오면 Java SE 17 설치에 성공했습니다 :)
🧞♀️ 기본 설치 경로?
기본 설치 경로는 C:/Program Files/Java/jdk-17입니다. 경로 변경 시 [Change...] 버튼을 눌러 원하는 경로로 설치해 주세요.
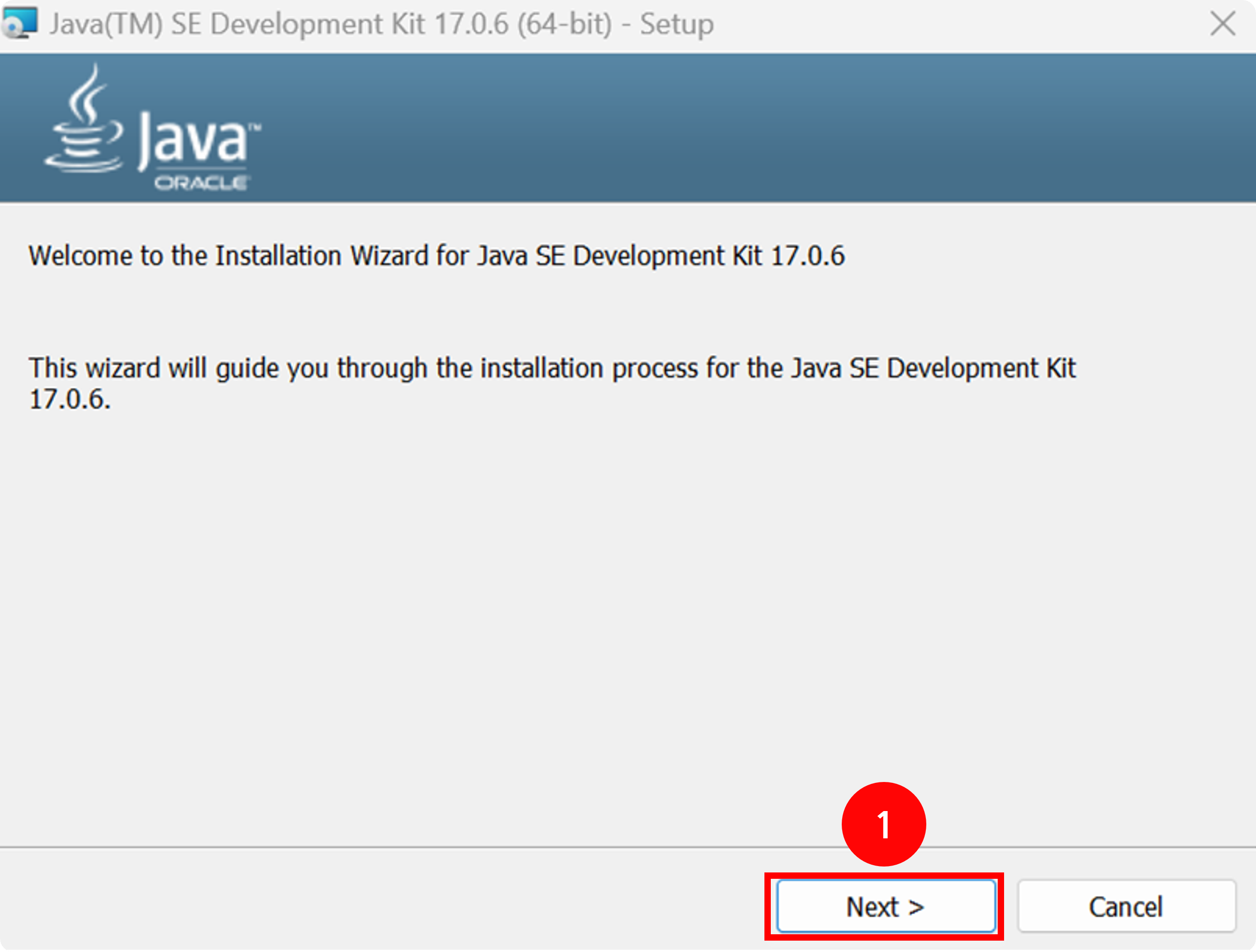
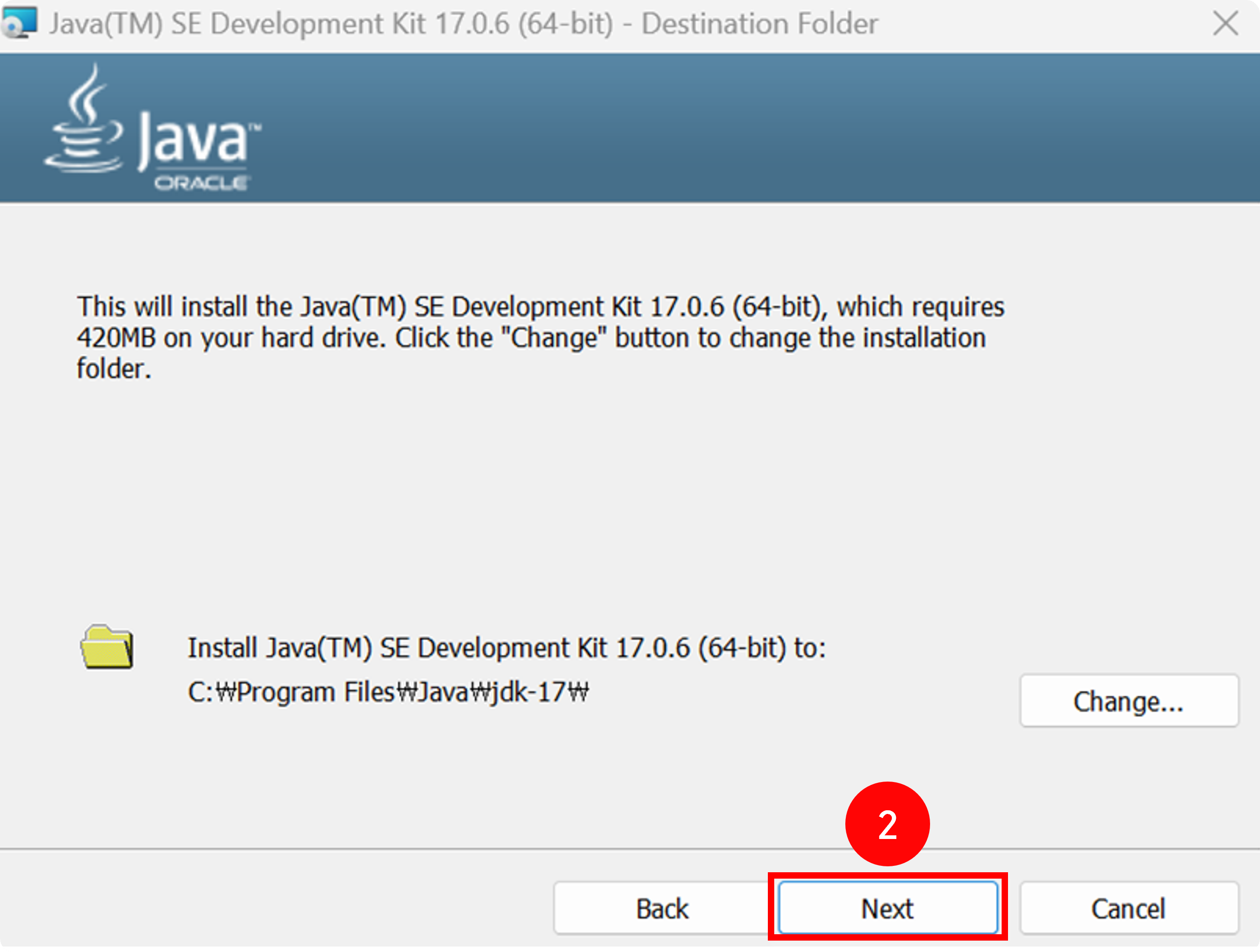
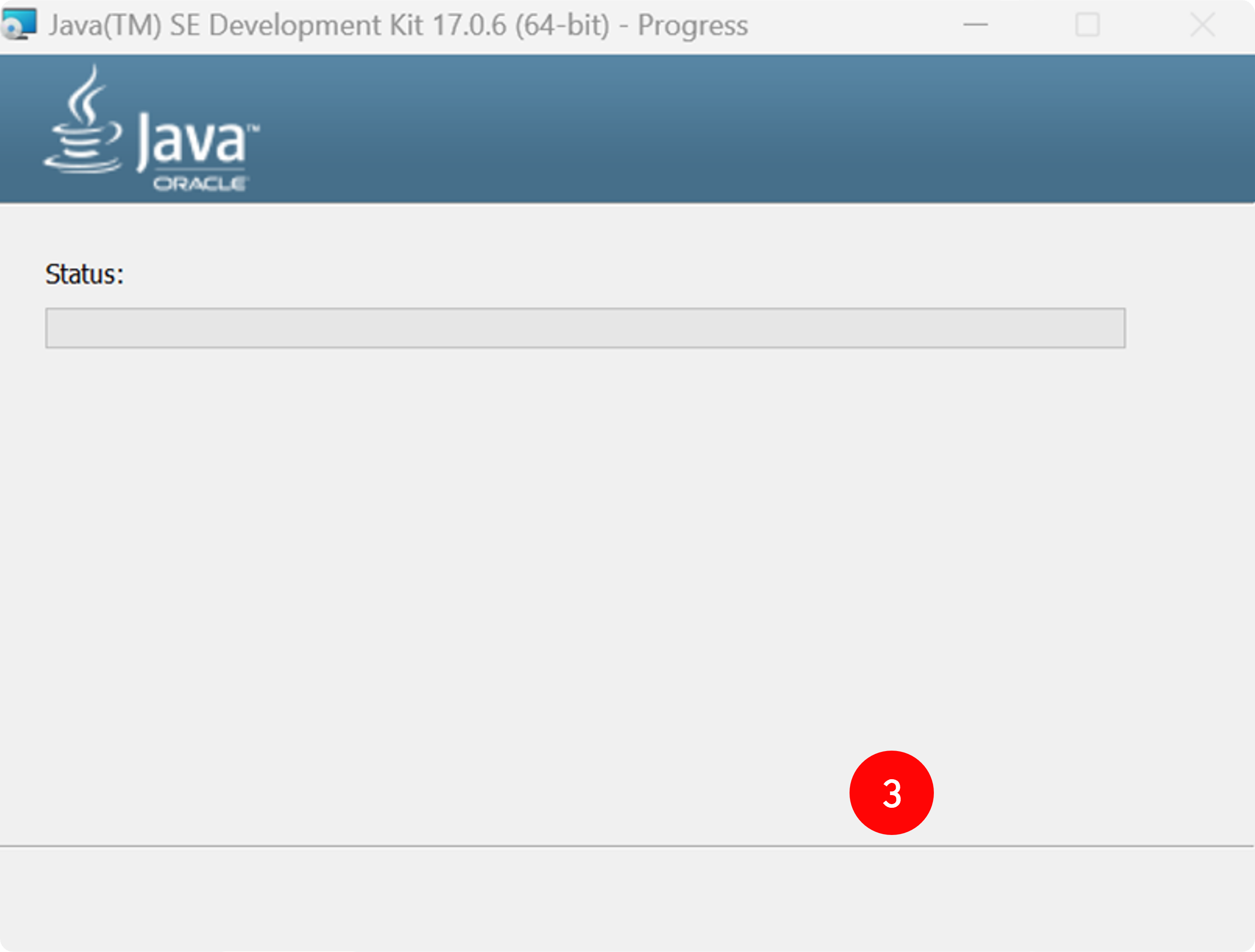
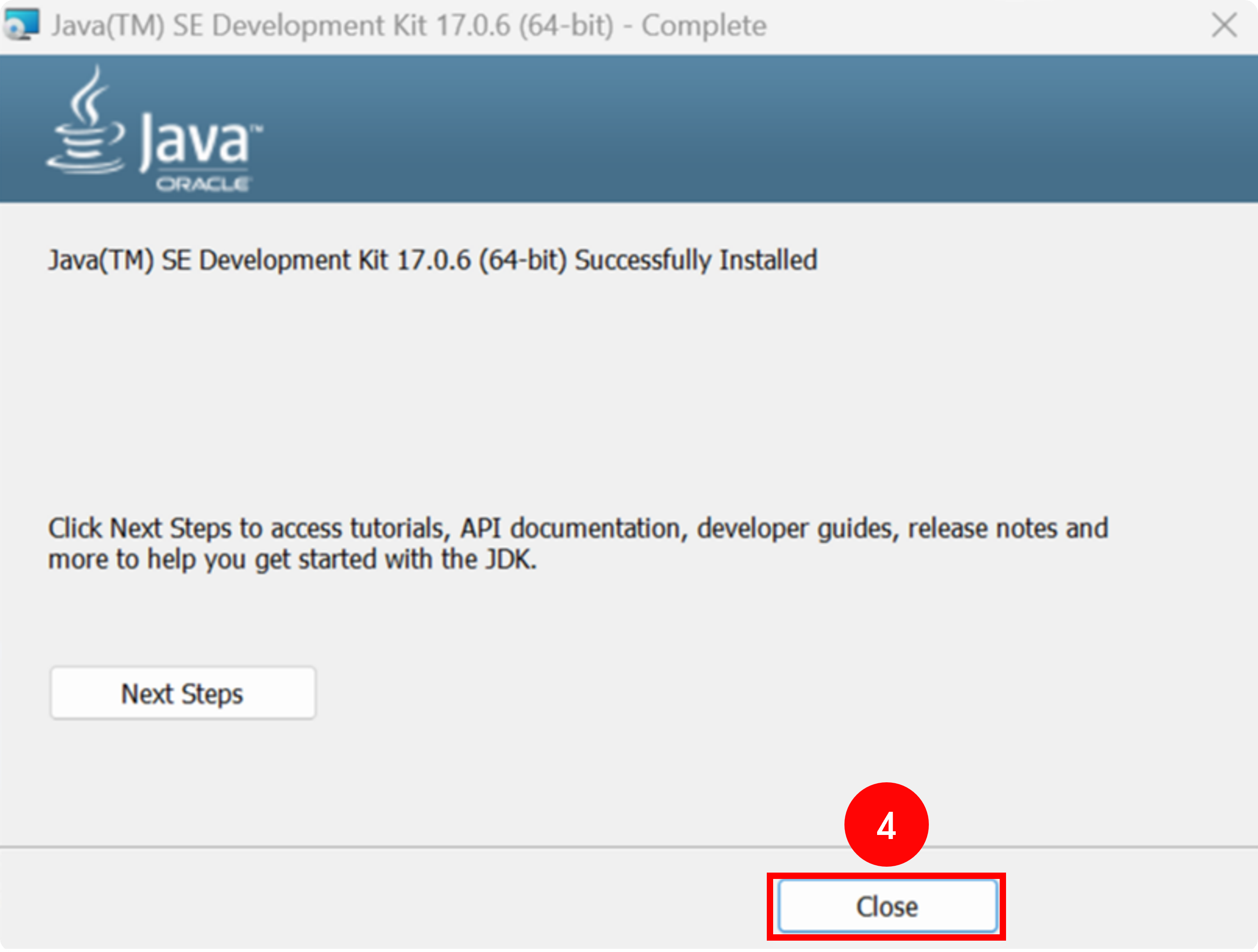
2. 환경 변수 설정
2.1 JAVA_HOME 등록
변수 이름(N) : JAVA_HOME
변수 값(V) : C:/Program Files/Java/jdk-17 (설치경로)
JAVA_HOME은 JDK가 설치된 경로입니다. 설치 경로를 시스템 변수에 설정을 하면 현재 사용자뿐 아니라 다른 사용자 계정으로도 해당 변수를 사용할 수 있습니다. 또한, 다른 프로그램에서 JAVA_HOME 환경 변수를 이용해 JDK의 위치를 찾기도 합니다.
2.1.1. 내 PC 마우스 우클릭하여 [속성]을 클릭합니다.
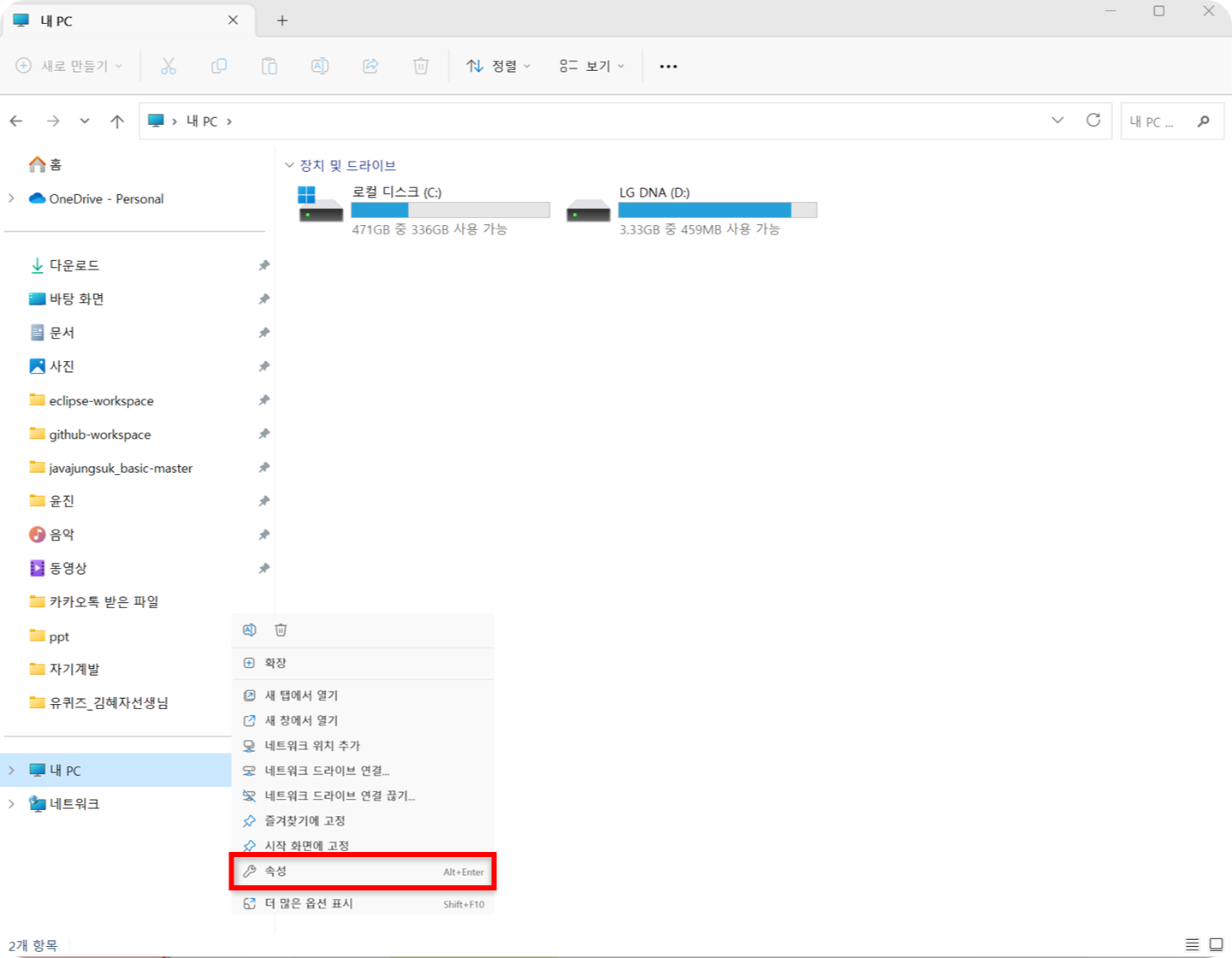
2.1.2. 시스템 정보 [고급 시스템 설정]을 클릭합니다.
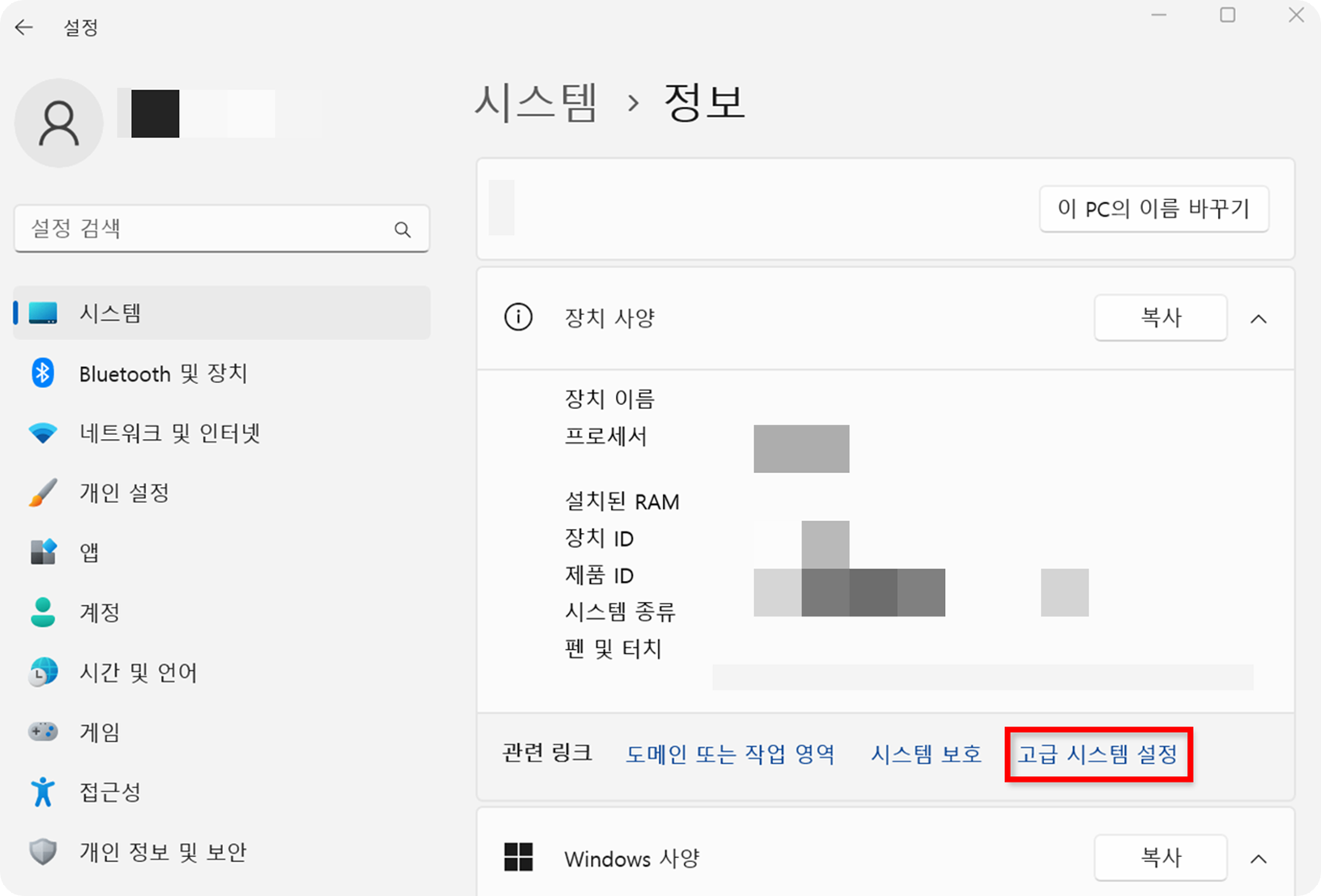
2.1.3. 시스템 변수 새로 만들기
시스템 속성 [환경 변수]을 클릭 후 [환경 변수] 대화 상자가 나타나면 [시스템 변수]에서 [새로 만들기] 버튼을 클릭합니다.
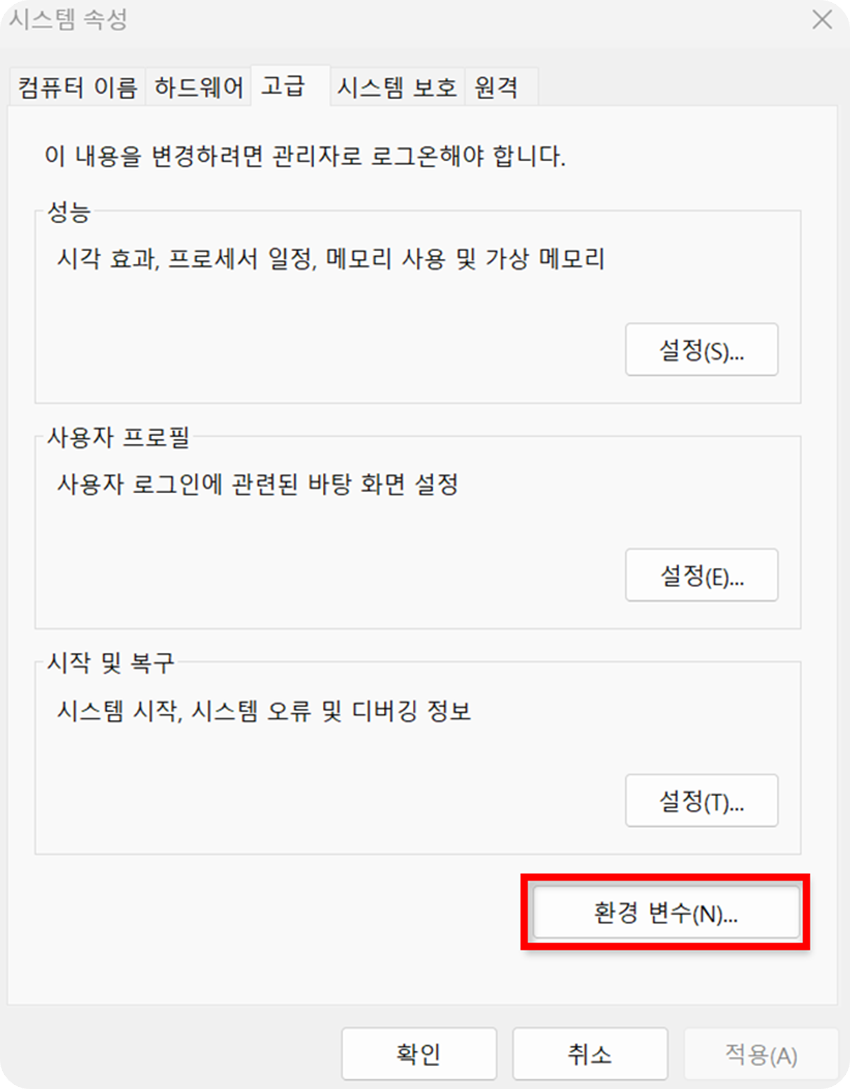
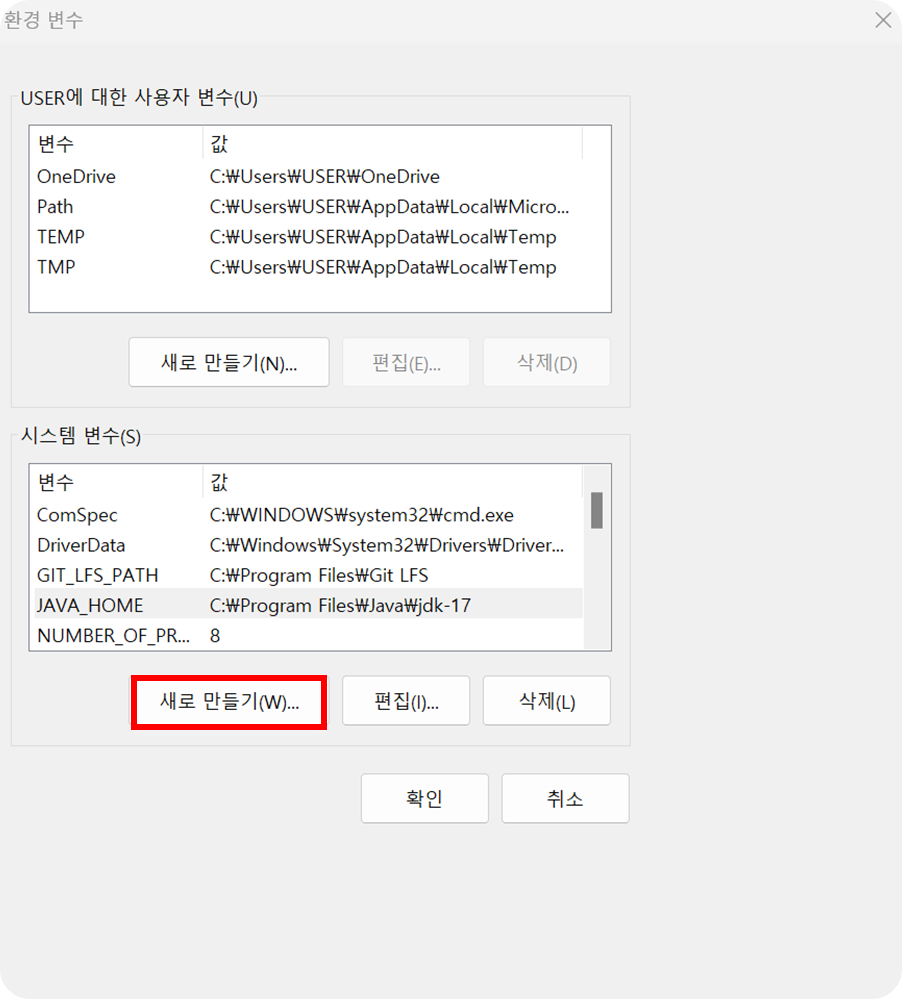
2.1.4. 새 시스템 변수 추가
변수 이름(N) : JAVA_HOME
변수 값(V) : C:/Program Files/Java/jdk-17 (설치경로)[새 시스템 변수] 대화상자가 나타나면 [변수 이름]에 JAVA_HOME을 입력하고, [변수 값]에 JDK 17 설치 경로를 입력합니다. 두 항목을 입력 후 [확인] 버튼을 클릭하여 적용합니다.

2.2. Path 편집
%JAVA_HOME%/bin[시스템 변수] Path를 편집하여 첫 번째 항목으로 JAVA_HOME 시스템 변수를 추가해 줍니다.
🧞♀️ Path 환경 변수에 JAVA_HOME 등록을 왜 해야 하는지?
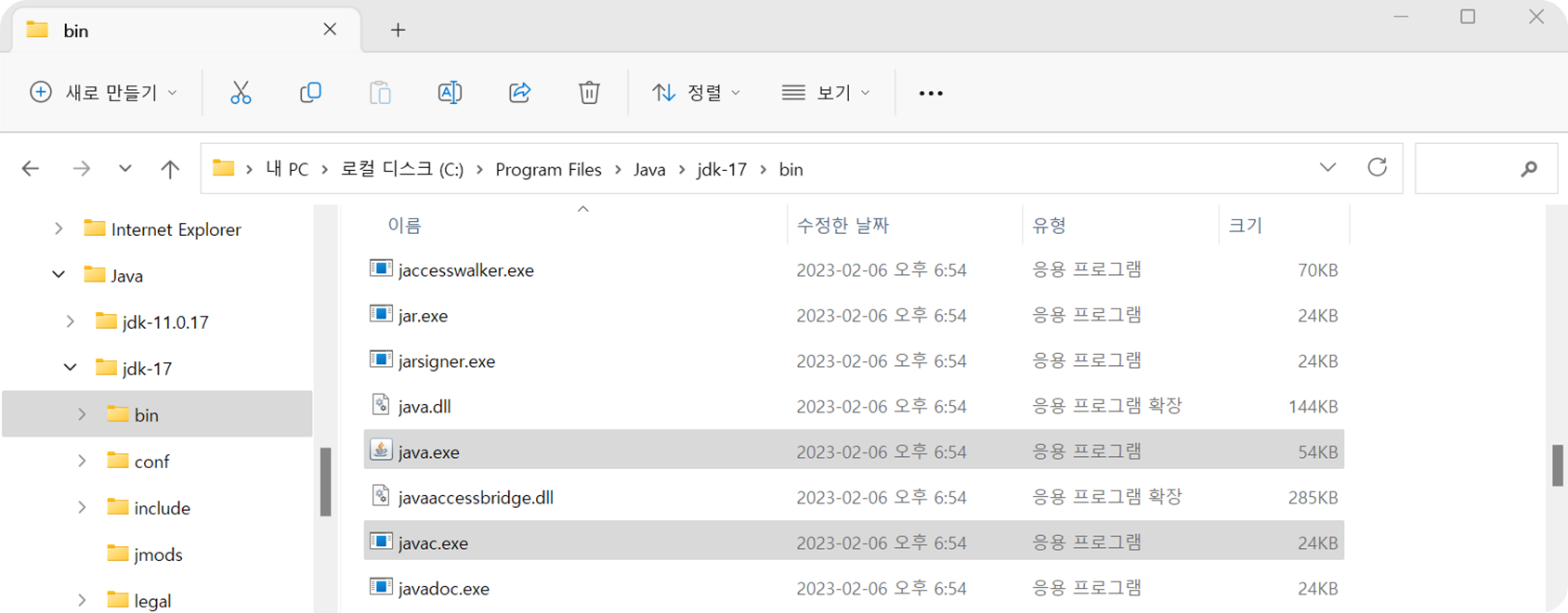
[파일 탐색기]에서 JDK 17 설치 경로(C:\Program Files\Java\jdk-17)를 열어봅니다. 해당 경로의 [bin] 폴더로 이동합니다. bin 폴더에는 다양한 명령어들이 있습니다. 대표적인 명령어 2가지가 있습니다. 자바 소스를 컴파일해 주는 javac 명령어와 컴파일된 자바를 실행해 주는 java 명령어가 있습니다. 개발자가 명령 프롬프트(cmd.exe)에서 명령 라인에 사용되는 명령어로 컴파일하고 실행할 때 사용됩니다. 그러나 bin 폴더 안에 있기 때문에 환경변수 bin 폴더 경로를 등록하여 다른 폴더에서도 실행 가능하게 환경변수에 %JAVA_HOME%/bin(C:\Program Files\Java\jdk-17\bin)를 추가해 줍니다. 다음은 윈도우 11에서 Path 환경 변수에 bin 폴더를 등록하는 순서입니다.
2.2.1. Path 시스템 변수 편집
[환경 변수] 대화상자의 [시스템 변수(S)]에서 Path 변수 항목을 선택하고 [편집]을 클릭합니다.
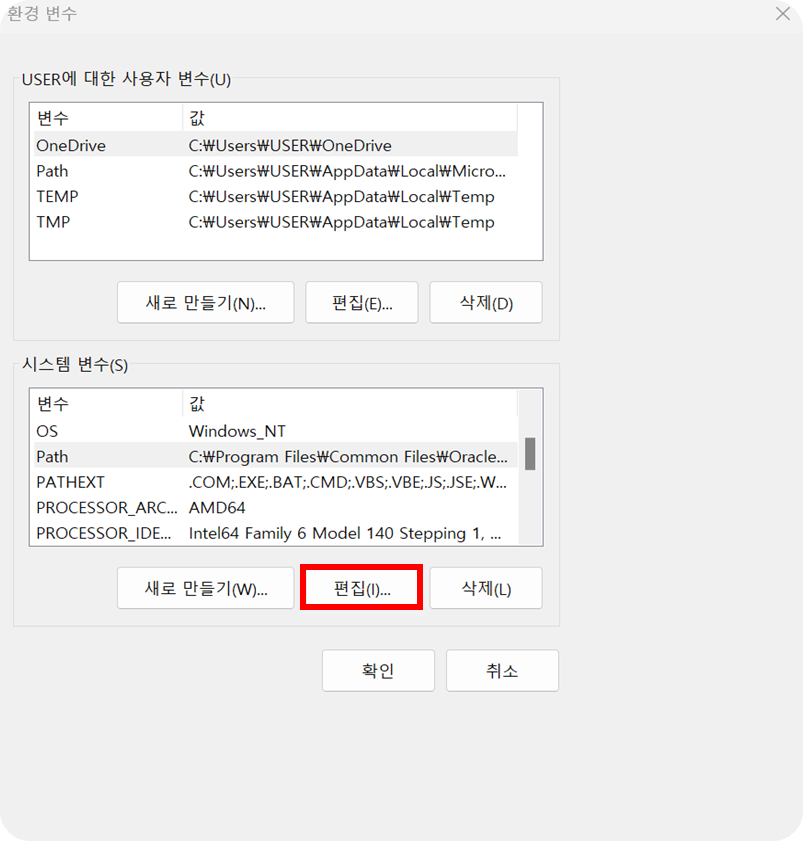
2.2.2. 시스템 변수 새로 만들기
%JAVA_HOME%/bin[환경 변수 편집] 대화상자가 나타나면 [새로 만들기] 버튼을 클릭하고 항목이 추가되면 %JAVA_HOME%\bin 입력합니다.

2.2.3. 시스템 변수 위로 이동
등록한 % JAVA_HOME%\n을 선택하고 [위로 이동] 버튼을 클릭해서 첫 번째 항목으로 올려줍니다. 그 후 모든 대화 상자의 [확인] 버튼을 클릭하여 환경 변수 설정을 마칩니다.
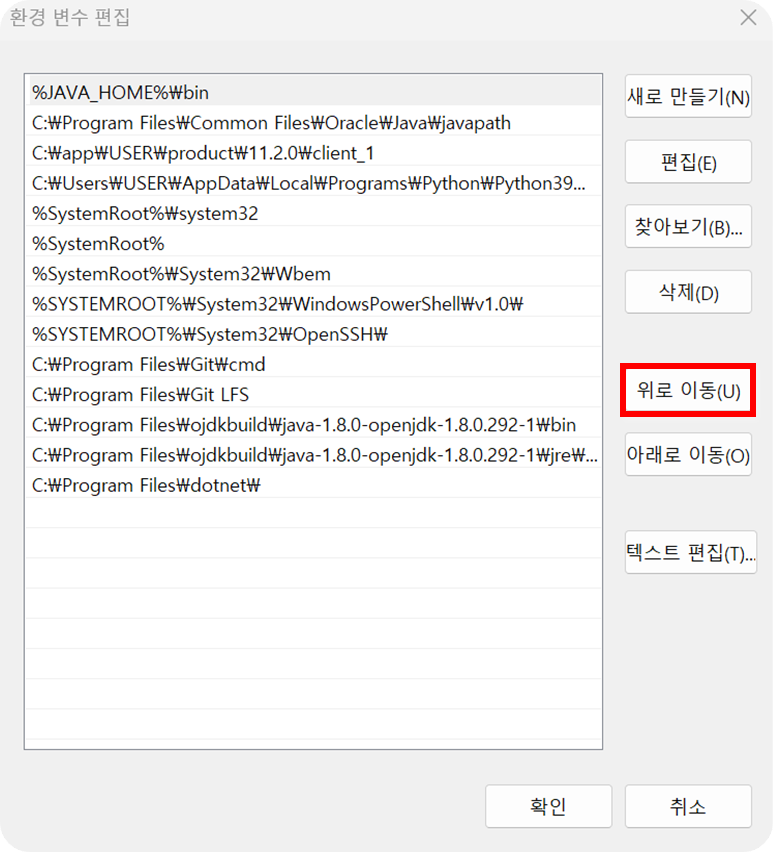
🧞♀️ 첫 번째 항목으로 위치시키는 이유?
등록된 환경 변수 순서가 중요합니다. 명령 라인에서 명령어를 찾을 때, Path 환경 변수에 등록된 순서대로 찾기 때문입니다. 만약 다른 버전의 Java 명령어가 먼저 등록되어 있다면 다른 버전의 Java 명령어가 사용될 수도 있습니다.
3. 설정 확인
java -version명령 프롬프트(CMD)에서 java -version 명령어를 입력하면 설치한 자바 버전을 확인 할 수 있습니다.
[시작] 버튼을 클릭하고 [프로그램 및 파일 검색] 검색창에 cmd 또는 명령 프롬프트를 입력 후 [명령 프롬프트]를 실행합니다. 다음 아래와 같이 java 버전 정보가 출력된다면 정상적으로 환경 변수가 설정 되었습니다.
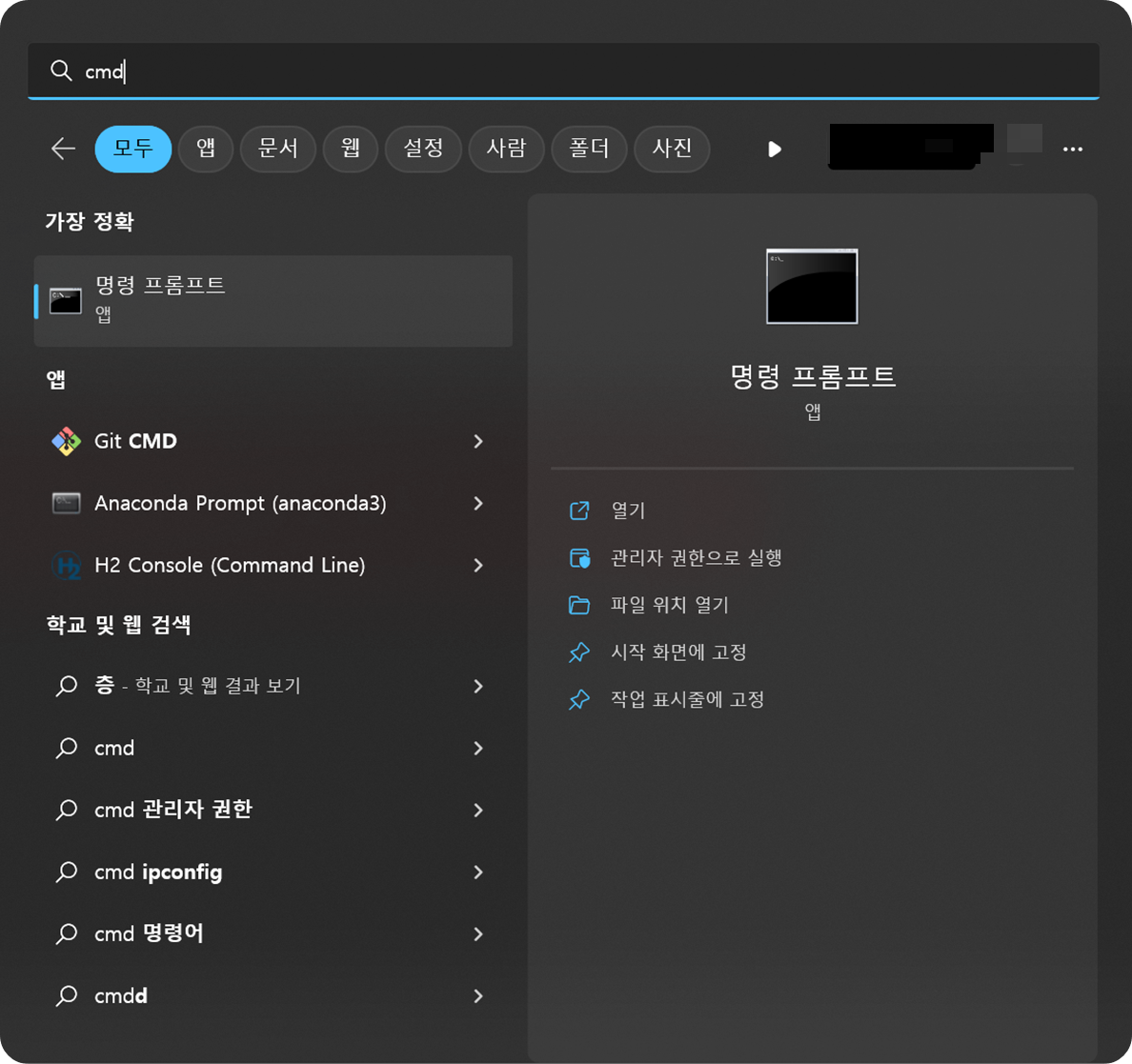
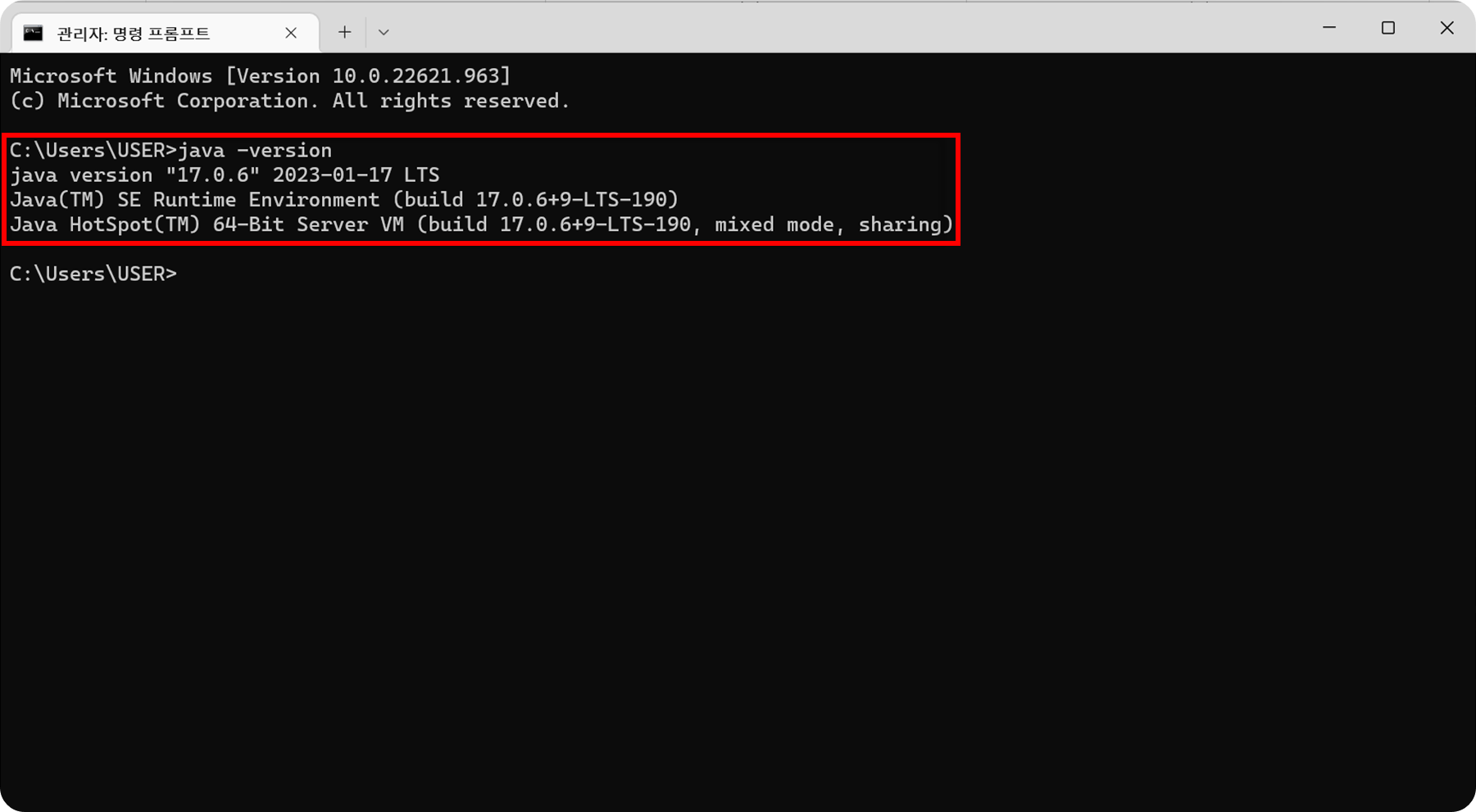
🧞♀️버전 정보가 출력되지 않는 경우?
환경 변수가 제대로 설정되지 않아 출력되지 않는 현상입니다. 침착하게 환경변수 JAVA_HOME과 Path를 확인 후 수정해야 합니다. 수정을 하고 나면 명령 프롬프트(CMD)를 닫고 재시작 후 java -version 명령어로 테스트 해주세요.
참고문헌
1. 강경미『모두의 자바』길벗 2020
2. 신용권『혼자 공부하는 자바』한빛미디어 2019
3. 신용권『이것이 자바다』한빛미디어 2015
- Total
- Today
- Yesterday